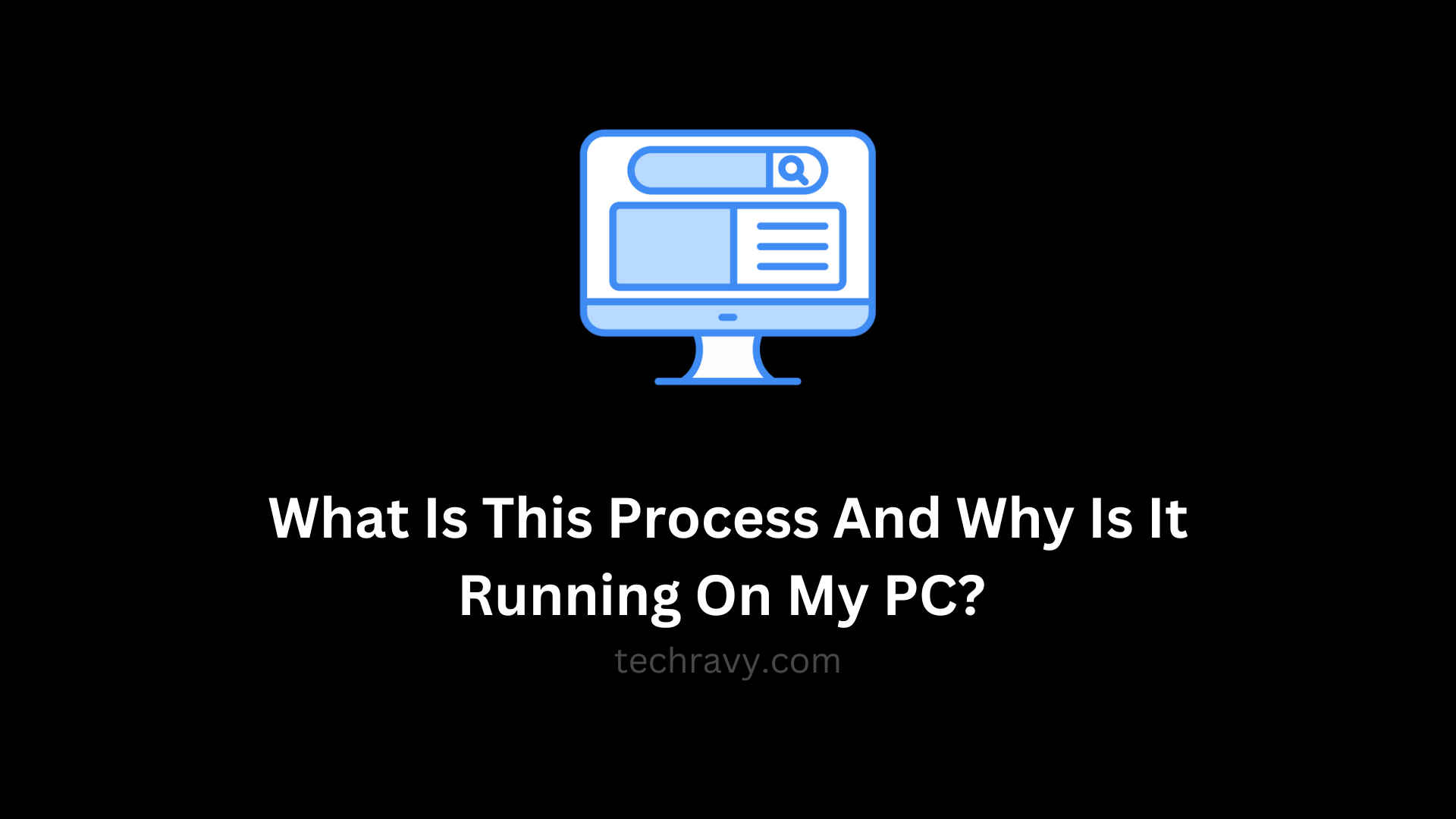Alright, so your Windows PC is chugging along, doing its thing, but have you ever wondered, “Why is it doing that?” Your computer is a bustling hub of processes that keep everything running smoothly. If you’ve ever peeked inside the Windows Task Manager, you’ve seen a list of these processes. In this tech-savvy guide, we’re diving into what Is This Process And Why Is It Running On My PC. Plus, we’ll help you determine which ones are crucial so you don’t accidentally shut down your digital life.
Launching Windows Task Manager: Quick and Easy
There are a few ways to access the Task Manager, but the simplest is:
- Hit “Ctrl” + “Alt” + “Del” on your keyboard.
- Right-click your taskbar, and you’ll spot Task Manager. Click to open it.
- Use the “Win” + “R” keys to open a run dialogue, then type “taskmgr.exe.”
Closing Processes in Windows Task Manager
Before Windows 8, when you opened Task Manager, the applications tab would show up first. But from Windows 8 onwards, it’s all about the processes tab. Here, you’ll find the nitty-gritty details of what’s running on your system.
Ever heard of the antimalware service executable or runtime broker? These guys can be notorious for gobbling up your resources. The antimalware service executable is Windows’ security service doing routine scans. And the wusvcs? That’s just Windows Update Service doing its thing.
In any case, you can spot and close any unruly application from this manager window. Just right-click on it and hit “End Task” to stop the process in its tracks.
Identifying Processes in Task Manager
You definitely want to tell your processes apart. Closing the wrong one can leave your system in a tizzy. In Task Manager, click on the “Name” option, and it’ll neatly organize all your apps and processes. This way, you can easily distinguish between them.
You also have handy options like sorting by “Status,” “CPU,” “Memory,” “Disk,” and “Network.” Click on them to arrange your processes from lowest to highest or vice versa, depending on your needs.
Pro Tips for Task Manager Mastery
Task Manager isn’t just for peeking at processes. You can do a bunch of other cool stuff, like:
- Manage startup programs.
- Keep an eye on your PC’s resource usage in the Performance tab.
- Check out your app history.
- Explore all the services Microsoft Windows offers.
- View user details and resource consumption.
In Conclusion
With this guide, we hope we’ve shed light on those mysterious processes running on your computer and your questions related to What Is This Process And Why Is It Running On My PC has been answered. But hey, sometimes there are hidden processes, too, often from third-party apps. We’ll tackle those in a future topic. Got questions? Drop them in the comments below, and we’ll help you out!