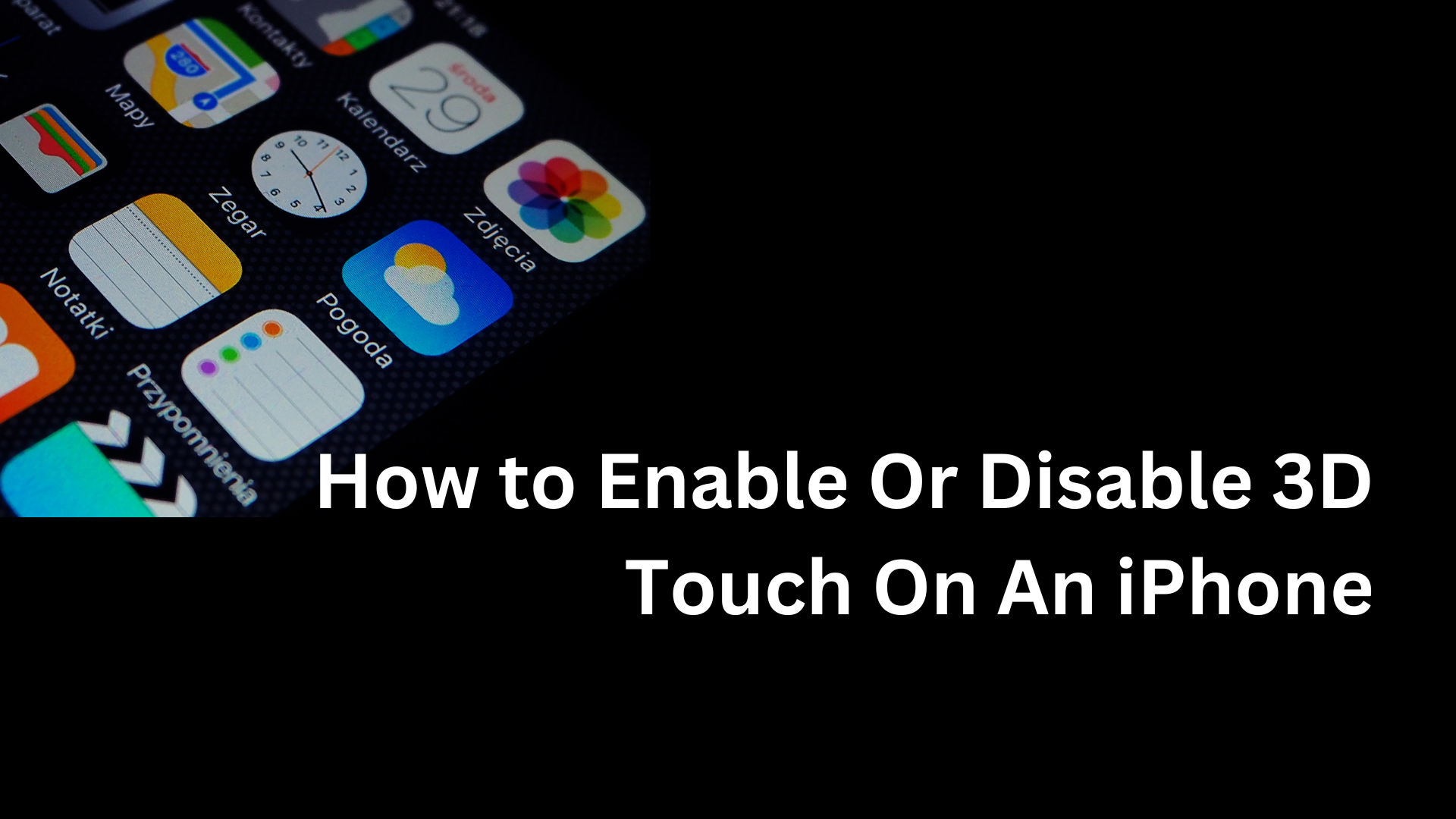Apple has a knack for shaking up the tech world, especially during their annual product launches. They introduce devices with unique features that leave users eager to get their hands on the latest gadgets. One such feature that captured our attention was 3D Touch, making its debut with the iPhone 6s. In this guide, we’ll walk you through the process of enabling or disabling 3D Touch on your iPhone.
However, there’s a twist in this tale: 3D Touch bid us farewell after the launch of the iPhone XR. This feature relied on your iPhone’s pressure-sensitive surface, allowing you to access various application shortcuts, enjoy certain ‘pop’ and ‘peek’ options, and even navigate and control various functions on your device and within apps. It was a handy feature, offering quick actions, the ability to toggle the control panel, and a convenient way to check your notifications.
The Evolution of 3D Touch on the iPhone
Introduced on September 25, 2015, alongside the iPhone 6s, 3D Touch marked a significant step in iPhone technology. It continued to be part of subsequent models, including the iPhone 7, iPhone 8, iPhone X, and iPhone XS. While some users found 3D Touch beneficial for performing tasks with ease, others considered it more confusing than helpful.
Interestingly, 3D Touch remained more popular than its successor, Haptic Touch. This preference stemmed from 3D Touch’s inclusion of essential home screen shortcuts and the ‘peek-and-pop’ feature that Haptic Touch lacked.
The 3D Touch feature, though hidden in plain sight, might have been enabled on your device without you even realizing it. Whether you want to disable it or explore its capabilities, follow our guide below.
How to Enable or Disable 3D Touch on Your iPhone
Enabling or disabling 3D Touch is a straightforward process, but it can seem daunting if you’re not sure where to start. Don’t worry; we’re here to help. Just follow these steps, and you’ll have 3D Touch enabled or disabled on your iPhone within two minutes tops.
This method applies to disabling 3D Touch on iPhone XR and can also be used for turning off 3D Touch on iOS 14:
- Unlock your iPhone and navigate to the “Settings” menu.
- In the settings menu, tap on “General.”
- Within the general tab, locate and open “Accessibility.”
- Scroll down a bit until you find the “3D Touch” option.
- Here, you’ll see whether the feature is currently “Enabled” or “Disabled.”
- To make changes, simply toggle the switch to either “On” or “Off.”
- Your preference is set, and you’re good to go!
Enabling 3D Touch also allows you to adjust its sensitivity, offering options such as Light, Medium, and Firm. However, keep in mind that disabling this feature will eliminate the somewhat annoying screen vibration that occurs at certain touch angles. On the flip side, you’ll lose helpful features like notification previews and peek-and-pop functionality.
In Conclusion
We hope this guide has helped you successfully enable or disable 3D Touch on your iPhone. While this feature offers convenience and functionality, it may have a slight impact on your battery life. If you have any questions or need further assistance, don’t hesitate to reach out to us in the comments section below. We’re here to help!