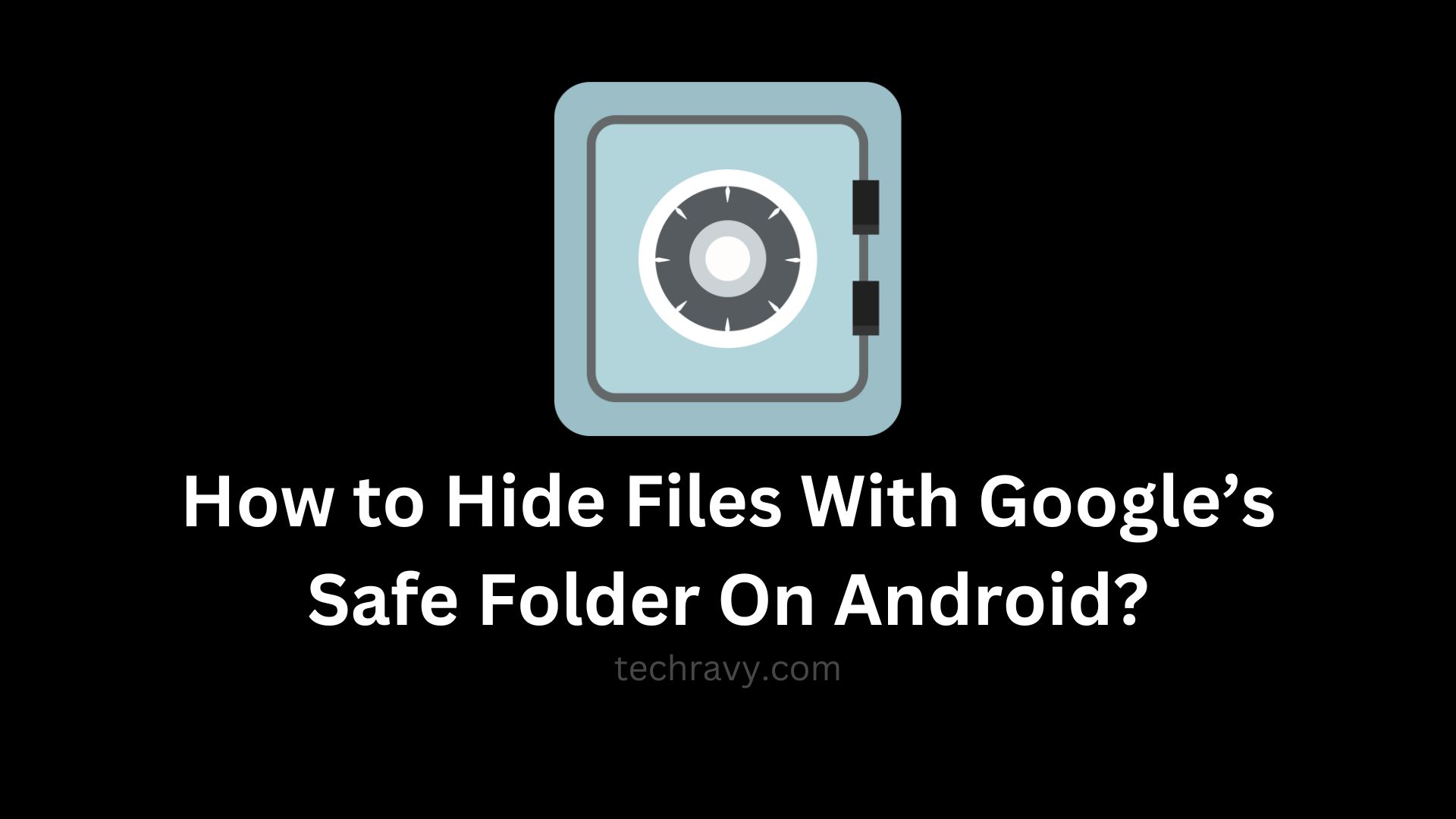Every smartphone user has something they’d rather keep private, be it personal photos, important documents, or sensitive data. Securing your files from prying eyes is a paramount concern. That’s where Google’s Safe Folder on Android comes to the rescue. In this blog, we’ll walk you through the steps on how to hide files with Google’s Safe Folder on Android, making sure your confidential information remains confidential.
How Safe Folder Works
Safe Folder is essentially a folder with a built-in layer of security. It’s protected by a four-digit PIN, which ensures that any files you move into this folder remain inaccessible from the rest of your phone. However, it’s important to note that the files within Safe Folder are not encrypted. In other words, if someone manages to guess the PIN, they can still access your files. Safe Folder is a handy solution for safeguarding sensitive documents, images, videos, and anything else you’d like to keep away from prying eyes.
Setting Up Google’s Safe Folder
To get started with Google’s Safe Folder, you’ll need to follow these steps:
- First, download “Files by Google” from the Play Store if you haven’t already.
- Install the app once the download is complete.
- Open the app and, if you’re using it for the first time, agree to the Terms of Service.
- Grant the necessary permissions for the app to access your device’s files.
- In the “Files by Google” app, head to the “Browse” tab.
- Scroll down to the “Collections” section and select “Safe Folder.”
- You’ll be prompted to set a four-digit PIN. After entering it, tap “Next.”
- Confirm the PIN by re-entering it, and then tap “Next” again.
- You’ll see a reminder that emphasizes that you won’t be able to open the Safe Folder if you forget the PIN. Confirm by tapping “Got It.”
- Your Safe Folder will open, and it will initially be empty.
Hiding Files with Google’s Safe Folder on Android
Now that the setup is complete, it’s time to learn how to hide files in Safe Folder. Follow these steps:
- In the “Browse” section of the app, select the folder containing the files you wish to hide.
- To hide files or folders, press and hold the desired item, and you can even select multiple files or folders simultaneously.
- In the top-right corner, you’ll see a vertical three-dot icon that opens a menu.
- From the menu, select “Move to Safe Folder.”
- You’ll be prompted to enter your PIN. After entering it, the selected folder or file will be moved to Safe Folder.
Removing Files from Google’s Safe Folder on Android
Removing files from Safe Folder involves a similar process to hiding them. Here’s how you can do it:
- Open “Files by Google” and tap on “Safe Folder” in the “Browse” tab.
- Enter your four-digit PIN and press “Enter.”
- Press and hold the file you want to remove from the Safe Folder.
- In the top-right corner, you’ll see a vertical three-dot icon that opens a menu.
- From the menu, select “Move Out of Safe Folder.”
Changing the PIN of Google’s Safe Folder
Changing your Safe Folder’s PIN is a straightforward process as long as you remember your current PIN. Here’s how you can change it:
- Open “Files by Google” on your Android device.
- Tap on the three horizontal dots located in the top left corner of your screen.
- From the menu, select “Settings.”
- Navigate to “Safe Folder” and choose “Change PIN.”
- Enter your current four-digit PIN and tap “Next.”
- Type your new four-digit PIN and tap “Next.”
- You’ll be prompted to re-enter your new PIN, so do so following the on-screen instructions.
- Once you’ve completed the process, tap “Got It.”
Conclusion
With these steps, your files and folders will be securely hidden, ensuring that even third-party apps cannot access them. We trust that this guide on how to hide files with Google’s Safe Folder on Android has been helpful. If you encounter any issues or have questions, please don’t hesitate to share them in the comments section below. Your peace of mind and data security are paramount!