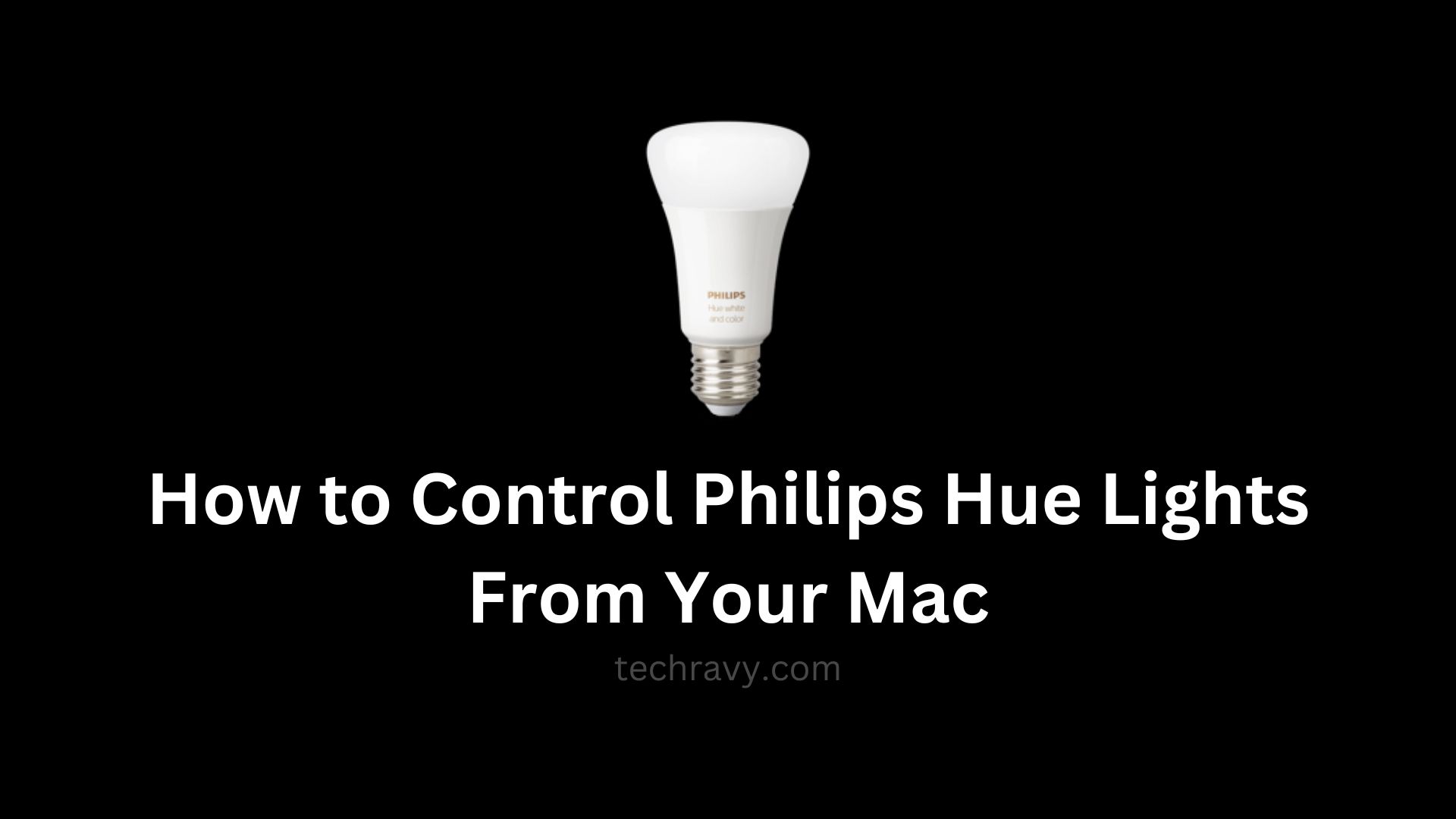Imagine you’re at your desk, engrossed in work, and you want to adjust your Philips Hue lights. Your phone isn’t within reach, and you’d rather not bother with voice assistants like Google Home or Alexa. What if we told you that you can seamlessly control Philips Hue Lights from your Mac? In this guide, we’ll reveal how to make it possible.
About Philips Hue Lights
Philips Hue Lights are a personalized lighting system designed for wireless control through your smartphone, smartwatches, voice assistants like Alexa and Google Home, and even your PC. With these lights, you can craft the perfect ambiance for your smart home.
How to Control Philips Hue Lights from Your Mac
Follow the steps outlined below to wirelessly monitor and control your Philips Hue lights using your Mac.
Method 1: Talk to Siri from Your Mac
For this method to work, you need to have Siri up and running on your Mac. Here’s how to do it:
- Locate the Siri icon in the top-right corner of your Mac screen and click on it to launch Siri. Alternatively, you can manually open Siri by pressing and holding the “Command+Space” keys.
- Once Siri is active, provide voice commands such as “Turn off the lights” or “Turn on [the name of a specific light].”
- You can also adjust colors and brightness with simple voice commands. However, it’s important to have HomeKit integration set up on your Mac for these commands to function.
Method 2: Use the Home App on Your Mac
Assuming you’ve set up HomeKit integration on your Mac, controlling your Philips Hue lights is easy. The Mac features a built-in “Home” app that you can use in tandem with your iPhone and iPad. Here’s how to do it:
- Open the Home app by pressing the “Command+Space” keys to access Spotlight search.
- Within the Home app, you will see your Philips Hue Lights if you’ve already set up the integration on your iPhone and iPad.
- Now, click the specific tiles to turn the lights on and off. To access more options, press “Control” and click or right-click any of the tiles, then select “Show Controls.”
- The window will provide you with the means to easily manage your lights, including adjusting color and brightness. However, be aware that the Mac interface is not as feature-rich as the Hue app itself.
To set up Hue integration, open the installed Hue app on your iPhone or iPad and navigate to Settings > HomeKit & Siri.
Method 3: Installing “Colours for Hue”
While the above methods are useful, you might find the Mac interface lacking certain features you desire. To control your Hue lights from your Mac’s menu bar and access a full spectrum of color options, we recommend downloading an app called “Colours for Hue.”
Colours for Hue is available for free on Apple’s App Store, offering nearly all the features you need. The app does include some in-app purchases if you wish to support the developers or enjoy an ad-free experience.
Conclusion
We hope you found this article informative and that you were able to successfully control Philips Hue Lights from your Mac. How did your lighting experience go? If you have any queries or questions, please share them in the comment section below. Your feedback is invaluable to us!