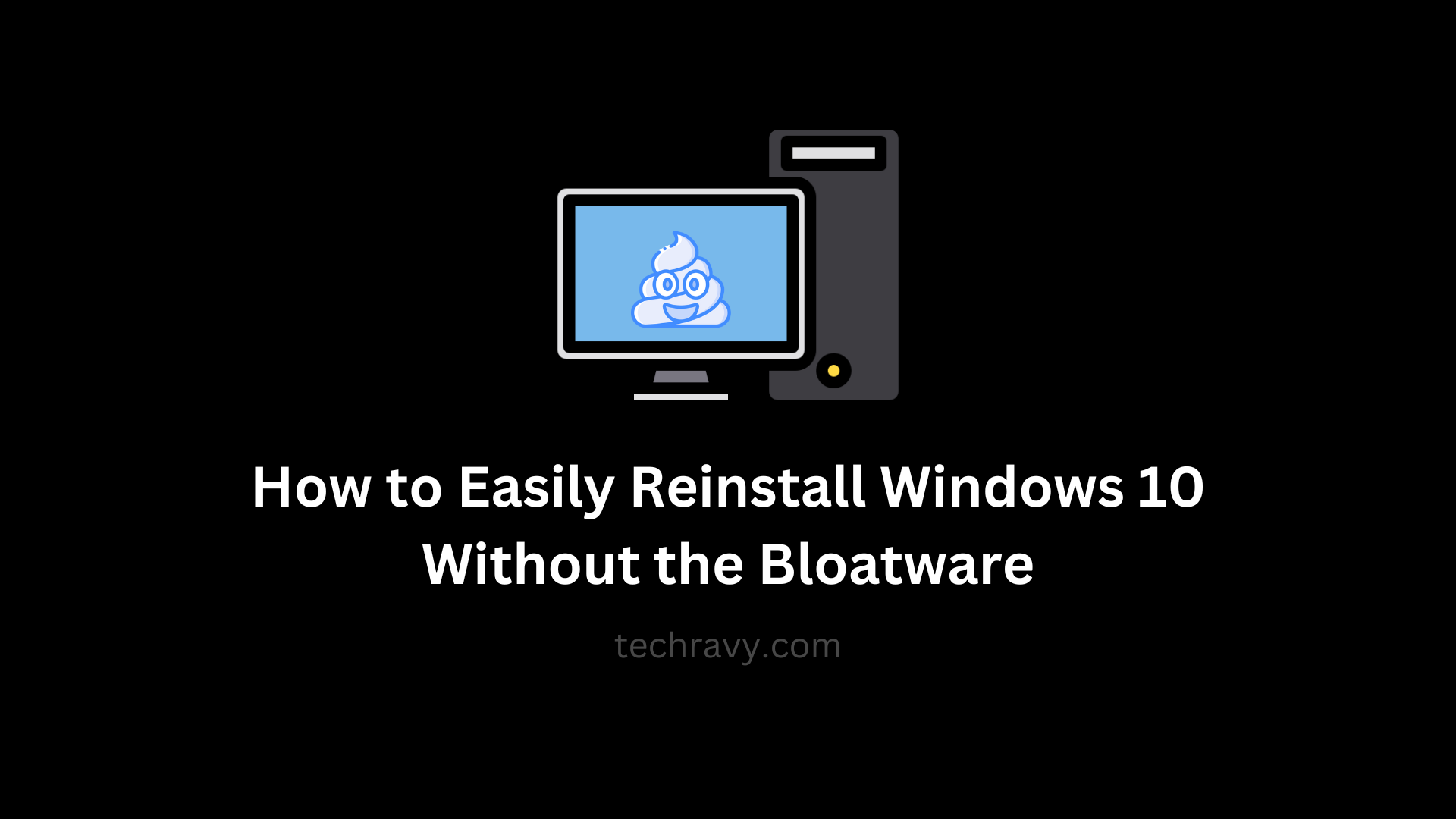So, you’ve got a Windows 10 PC, but it’s drowning in annoying bloatware that’s slowing it down. No worries, we’ve got your back! In this super simple guide, we’ll show you how to reinstall Windows 10 without all that unwanted junk. Even if you’re not a tech whiz, you can do this!
Why Reinstall Windows 10?
Windows 10 is awesome, but some PC manufacturers load it up with bloatware you don’t need. This stuff can make your PC slow over time. But don’t worry, we’ll help you clean your PC.
The Two Built-In Features You Need: Reset Your PC and Fresh Start
- Reset Your PC: This feature takes your PC back to its factory settings. But beware, some bloatware might come back, and you’ll need to delete it again.
- Fresh Start: This is your secret weapon. It’s like a reset, but without all that bloatware creeping back in. Here’s how to use it:
Using Fresh Start to Get Rid of Bloatware
- Go to Settings.
- Right-click on Update & Security.
- Find Recovery.
- Click Get Started under Reset this PC.
- Choose “Keep My Files” or “Remove Everything” based on your preference.
You can click the link under Recovery for more detailed info. It’ll explain everything that’s about to happen. Just know this: all your software and settings will be deleted. Your personal files will depend on the option you choose.
You’ll see a list of apps that’ll be uninstalled. And don’t worry, a list of what’s getting wiped will be saved on your desktop. But, during the reinstall process, you won’t be able to use your PC. It takes about 20-30 minutes, with lots of restarts.
Once it’s done, your Windows 10 will be bloatware-free. But keep your license keys handy, or you might lose access to some useful apps.
Using “Reset Your PC” (Not Recommended)
If you want to reset your PC to its factory settings, this is your jam. But, all those manufacturer-installed apps and settings will come back, and you’ll need to delete them one by one. Not fun!
The one good thing is that useful drivers will reinstall automatically. With “Fresh Start,” you’ll need to manually grab drivers from the manufacturer’s website.
Using “RefreshWindowsTool.exe” (Another Option)
If you want to go a different route, you can use this tool. Download it here and follow the instructions to “Start Fresh with a Clean Installation on Windows 10.” It’ll grab about 3GB of Windows installation files.
Final Thoughts
Getting rid of bloatware doesn’t have to be a headache. The “Fresh Start” method is the way to go. Select “Keep My Files” if you want to keep your data. Do you have questions or have any problems about how to Reinstall Windows 10 Without the Bloatware? Drop a comment below, and we’ll help you out! Your bloatware-free Windows 10 awaits!